Where to Download Mac OS Installers From. The following links point to locations from Apple website where you can download various MacOS system software installers. MacOS Big Sur 11 (App Store link) macOS Catalina 10.15 (App Store link) macOS Mojave 10.14 (App Store link) macOS High Sierra 10.13 (App Store link) macOS Sierra 10.12 (Direct DMG. How to download older Mac OS X versions via the App Store. If you once had purchased an old version of Mac OS X from the App Store, open it and go to the Purchased tab. There you’ll find all the installers you can download. However, it doesn’t always work that way.
These advanced steps are primarily for system administrators and others who are familiar with the command line. You don't need a bootable installer to upgrade macOS or reinstall macOS, but it can be useful when you want to install on multiple computers without downloading the installer each time.
What you need to create a bootable installer
- A USB flash drive or other secondary volume formatted as Mac OS Extended, with at least 14GB of available storage
- A downloaded installer for macOS Big Sur, Catalina, Mojave, High Sierra, or El Capitan
Download macOS
Can't Download Macos Catalina From App Store
Download macOS Catalina - macOS Catalina gives you more of everything you love about Mac. Experience music, TV, and podcasts in three all-new Mac apps.
- Download: macOS Big Sur, macOS Catalina, macOS Mojave, or macOS High Sierra
These download to your Applications folder as an app named Install macOS [version name]. If the installer opens after downloading, quit it without continuing installation. To get the correct installer, download from a Mac that is using macOS Sierra 10.12.5 or later, or El Capitan 10.11.6. Enterprise administrators, please download from Apple, not a locally hosted software-update server. - Download: OS X El Capitan
This downloads as a disk image named InstallMacOSX.dmg. On a Mac that is compatible with El Capitan, open the disk image and run the installer within, named InstallMacOSX.pkg. It installs an app named Install OS X El Capitan into your Applications folder. You will create the bootable installer from this app, not from the disk image or .pkg installer.
Use the 'createinstallmedia' command in Terminal
- Connect the USB flash drive or other volume that you're using for the bootable installer.
- Open Terminal, which is in the Utilities folder of your Applications folder.
- Type or paste one of the following commands in Terminal. These assume that the installer is in your Applications folder, and MyVolume is the name of the USB flash drive or other volume you're using. If it has a different name, replace
MyVolumein these commands with the name of your volume.
Big Sur:*
Catalina:*
Mojave:*
High Sierra:*
El Capitan:
* If your Mac is using macOS Sierra or earlier, include the --applicationpath argument and installer path, similar to the way this is done in the command for El Capitan.
After typing the command:
- Press Return to enter the command.
- When prompted, type your administrator password and press Return again. Terminal doesn't show any characters as you type your password.
- When prompted, type
Yto confirm that you want to erase the volume, then press Return. Terminal shows the progress as the volume is erased. - After the volume is erased, you may see an alert that Terminal would like to access files on a removable volume. Click OK to allow the copy to proceed.
- When Terminal says that it's done, the volume will have the same name as the installer you downloaded, such as Install macOS Big Sur. You can now quit Terminal and eject the volume.
Use the bootable installer
Determine whether you're using a Mac with Apple silicon, then follow the appropriate steps:
Apple silicon
- Plug the bootable installer into a Mac that is connected to the internet and compatible with the version of macOS you're installing.
- Turn on your Mac and continue to hold the power button until you see the startup options window, which shows your bootable volumes.
- Select the volume containing the bootable installer, then click Continue.
- When the macOS installer opens, follow the onscreen instructions.
Intel processor
- Plug the bootable installer into a Mac that is connected to the internet and compatible with the version of macOS you're installing.
- Press and hold the Option (Alt) ⌥ key immediately after turning on or restarting your Mac.
- Release the Option key when you see a dark screen showing your bootable volumes.
- Select the volume containing the bootable installer. Then click the up arrow or press Return.
If you can't start up from the bootable installer, make sure that the External Boot setting in Startup Security Utility is set to allow booting from external media. - Choose your language, if prompted.
- Select Install macOS (or Install OS X) from the Utilities window, then click Continue and follow the onscreen instructions.
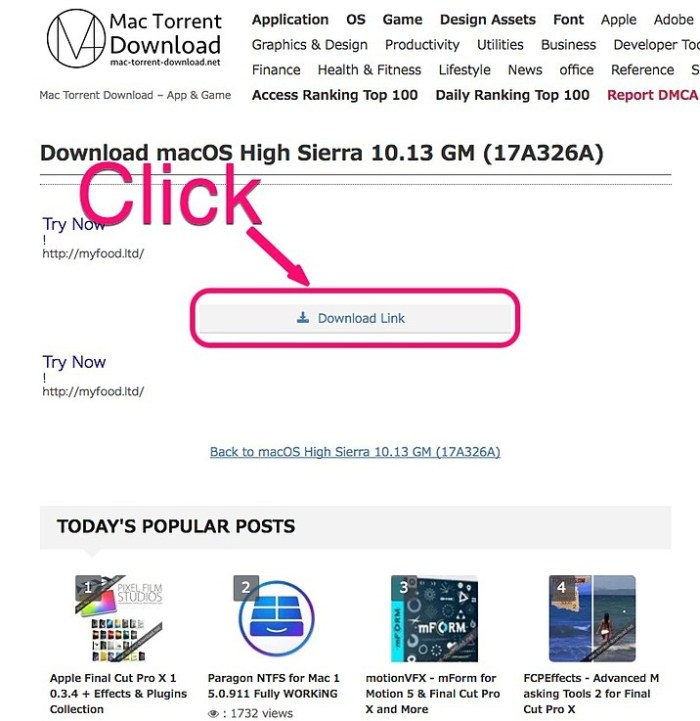
Learn more
Why I Cannot Download Macos Catalina
A bootable installer doesn't download macOS from the internet, but it does require an internet connection to get firmware and other information specific to the Mac model.
How To Install Git On Macos Catalina
For information about the createinstallmedia command and the arguments you can use with it, make sure that the macOS installer is in your Applications folder, then enter the appropriate path in Terminal:
Apple macOS high Sierra was the 13 instalment of the Mac operating system. Like its predecessors, it brings so many new features including a brand new file system. Other major features upgrades include new photos app with better editing tools, faster and better safari with almost 80% fast javascript rendering than chrome (at the time of its launch). Apart from these feature updates macOS high sierra also includes many bug fixes and security enhancements.
Now in 2018 as macOS Mojave is released I would highly recommend you to install macOS Mojave on your mac because it contains many bug fixes, new features and also apfs file system is more stable as compared to macOS high sierra. But if your mac is not supported by macOS mojave then you can download macOS high sierra from these download links.
Restore Catalina.pkg: (Free): If you’re using a Mac to set up Hackintosh Catalina, you need special “Restore Catalina” app to write the disk image file onto your USB drive. Again, you must register on the website to be able to download anything. Fortunately, with macOS Catalina Patcher tool, you can simply download the entire update of macOS setup from Apple's servers. Let's check out the stepwise instructions of how to use this software tool to download the macOS Catalina DMG. Step 1: Download a copy of macOS Catalina Patcher from this link.
This article contains links which can be installed on a real mac as well as can be used to build a Hackintosh.
Download from the apple app store.
macOS high sierra can still be downloaded from the official app store, whenever Apple releases a new version of macOS they make the older version of macOS hidden but still they can be accessed and installed on a mac.
To download macOS high sierra from apple app store go to this link, it will automatically open the app store if you are opening the link on a mac.
Download using the macOS High sierra patcher tool.
Many have reported that the file downloaded from the official Apple app store is of only 20MB but the actual size of the setup of macOS High Sierra 10.13.6 is 4.9GB. The issue is not fixed till now and is still present. Those who have faced this issue you can use this method to download the full setup of macOS High Sierra from apple servers.
The patch tool is developed by Collin to install macOS high sierra on unsupported Macs. The primary job of the tool is to patch the installer so it can be installed on unsupported Macs but through this tool, you can also download the installer.
To download the full macOS high sierra installer simply download the tool from the developer’s Google drive then run the tool.
Now, from the toolbar click on “Tools” and then click the download option, then wait for the download to complete and the installer will appear in the Apps folder.
Download using torrent (Official .app).
If you prefer using torrents or have limited bandwidth per day then you can also download the installer using torrent. This is the official App present in the app store and not modified for Hackintosh, So you can use it to upgrade your mac.
Download from Apple’s server.
The download links present in this section are from Apple’s server directly. You can download every version of macOS from the apple server directly. However you will not get a single .app format from it, they are in dmg format and are multiple files and cannot be used directly to upgrade your system to macOS high sierra. But you can use these images to make a bootable USB from these images use can restore the images from disk utility into a USB drive and try to boot with it. A more detailed guide can be found in insanlymac.com but it is Hackintosh focused but it will also work on a real mac.
The direct download links for macOS high sierra 10.13.6 from Apple’s servers are:-
Download macOS high sierra dmg for Hackintosh.
This dmg image is converted from the macOS high sierra 10.13.6 app. It is only for building Hackintosh. The dmg already includes clover bootloader, so you can restore the image and install the OS on your pc. Here in HackintoshPro, we have a much detailed guide on how to install macOS high sierra on pc.
Verdict
While macOS Mojave is released macOS high sierra still can be download and installed from the app store. If you are looking for installing or upgrading to high sierra on a mac I highly recommend you to download the app from the Apple app store because it is the easiest method, but if in some case you are not able to download the app from app store then try downloading the dmg files from the Apple’s servers directly and create a bootable USB from it and then install it on your mac.
These advanced steps are primarily for system administrators and others who are familiar with the command line. You don't need a bootable installer to upgrade macOS or reinstall macOS, but it can be useful when you want to install on multiple computers without downloading the installer each time.
Download macOS
Find the appropriate download link in the upgrade instructions for each macOS version:
macOS Catalina, macOS Mojave, ormacOS High Sierra
Installers for each of these macOS versions download directly to your Applications folder as an app named Install macOS Catalina, Install macOS Mojave, or Install macOS High Sierra. If the installer opens after downloading, quit it without continuing installation. Important: To get the correct installer, download from a Mac that is using macOS Sierra 10.12.5 or later, or El Capitan 10.11.6. Enterprise administrators, please download from Apple, not a locally hosted software-update server.
OS X El Capitan
El Capitan downloads as a disk image. On a Mac that is compatible with El Capitan, open the disk image and run the installer within, named InstallMacOSX.pkg. It installs an app named Install OS X El Capitan into your Applications folder. You will create the bootable installer from this app, not from the disk image or .pkg installer.
Use the 'createinstallmedia' command in Terminal
- Connect the USB flash drive or other volume that you're using for the bootable installer. Make sure that it has at least 12GB of available storage and is formatted as Mac OS Extended.
- Open Terminal, which is in the Utilities folder of your Applications folder.
- Type or paste one of the following commands in Terminal. These assume that the installer is still in your Applications folder, and MyVolume is the name of the USB flash drive or other volume you're using. If it has a different name, replace
MyVolumein these commands with the name of your volume.
Catalina:*
Mojave:*
High Sierra:*
El Capitan: - Press Return after typing the command.
- When prompted, type your administrator password and press Return again. Terminal doesn't show any characters as you type your password.
- When prompted, type
Yto confirm that you want to erase the volume, then press Return. Terminal shows the progress as the bootable installer is created. - When Terminal says that it's done, the volume will have the same name as the installer you downloaded, such as Install macOS Catalina. You can now quit Terminal and eject the volume.

* If your Mac is using macOS Sierra or earlier, include the --applicationpath argument, similar to the way this argument is used in the command for El Capitan.
Use the bootable installer
After creating the bootable installer, follow these steps to use it:
- Plug the bootable installer into a compatible Mac.
- Use Startup Manager or Startup Disk preferences to select the bootable installer as the startup disk, then start up from it. Your Mac will start up to macOS Recovery.
Learn about selecting a startup disk, including what to do if your Mac doesn't start up from it. - Choose your language, if prompted.
- A bootable installer doesn't download macOS from the Internet, but it does require the Internet to get information specific to your Mac model, such as firmware updates. If you need to connect to a Wi-Fi network, use the Wi-Fi menu in the menu bar.
- Select Install macOS (or Install OS X) from the Utilities window, then click Continue and follow the onscreen instructions.
Mac Os Catalina Dmg Download Google Drive Mac
Learn more
For more information about the createinstallmedia command and the arguments that you can use with it, make sure that the macOS installer is in your Applications folder, then enter this path in Terminal:
Catalina:
Mojave:
Download Macos Catalina App Store Link

High Sierra:
Mac Os Catalina Dmg Download Google Drive Windows 7
Can I Download Macos Catalina
El Capitan: